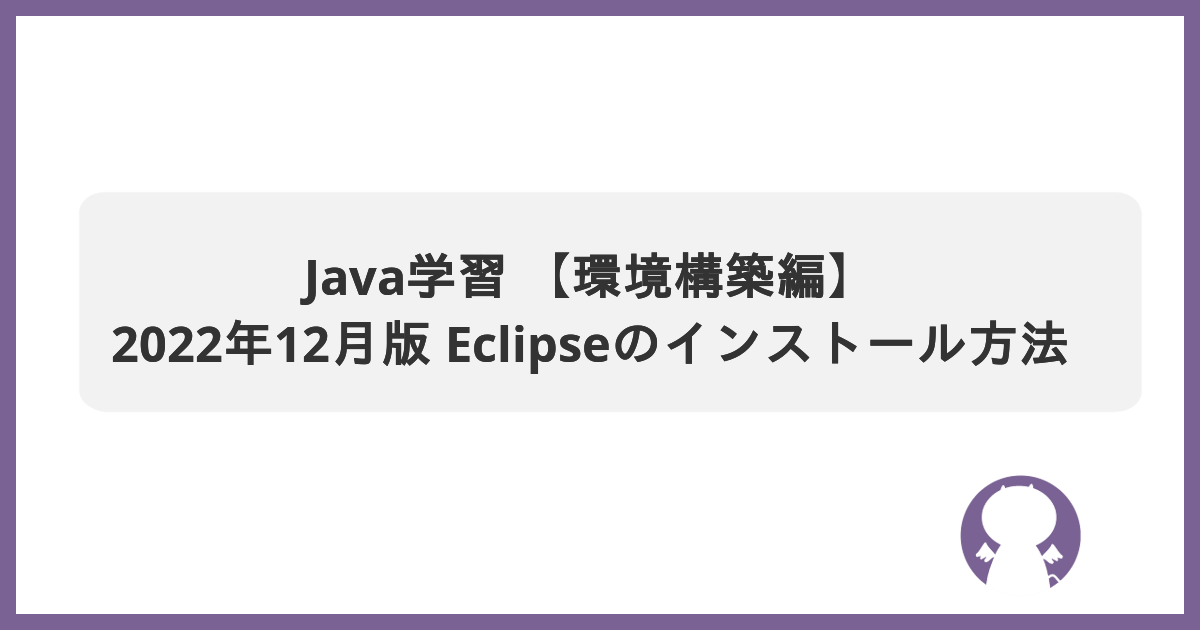
Java学習メモ 【環境構築編】2022年12月版 Eclipseのインストール方法
以前の投稿では統合環境をインストールしなくてもJDKとコードエディター(VSCODE)とその拡張機能を使うことでJavaを動かすことができた。 しかし、開発の現場において統合環境を仕様することが定められていることがあるかもしれない。 そこで今回はEclipseでJavaの開発環境を構築する。
Eclipseとは
- EclipseとはJavaで作成された開発統合環境
- 主にJavaアプリケーションの開発に使用される
- PHPなどほかの言語にも対応している
正直 Eclipse = 重いというイメージがあり、なかなかインストールする気にはなれなかった。 開発統合環境ではないがPHP・PerlのときもレガシーなXAMPP環境で学んでおいて現場で役に立った知見ががたくさんあったため、1990年代後半からの歴史をもつEclipseで今回は学ぶことを決めた。
Eclipseのインストール
公式から最新版をダウンロードする。 https://www.eclipse.org/downloads/
1.ダウンロードボタンをクリック
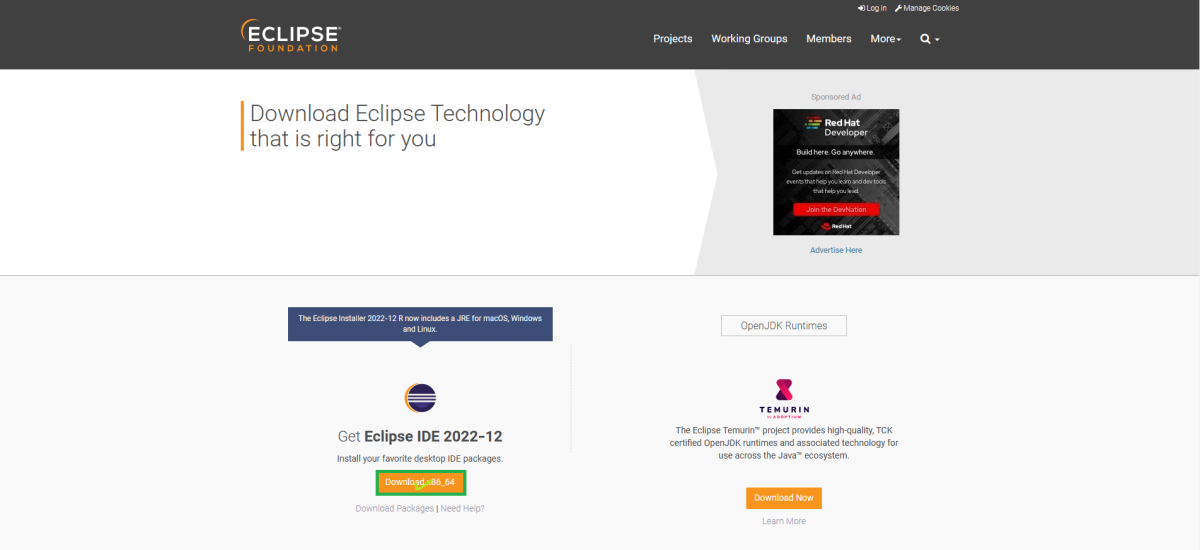
2.配信元が現れるのでダウンロードボタンをクリック
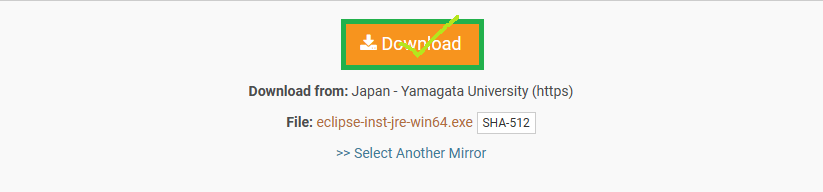
3.Eclipse IDE for Java Developerをクリック
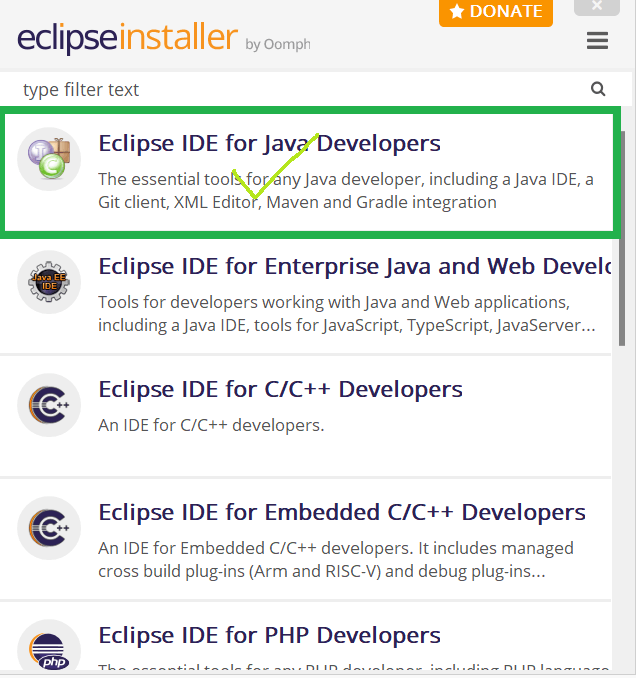
4.INSTALLボタンをクリック
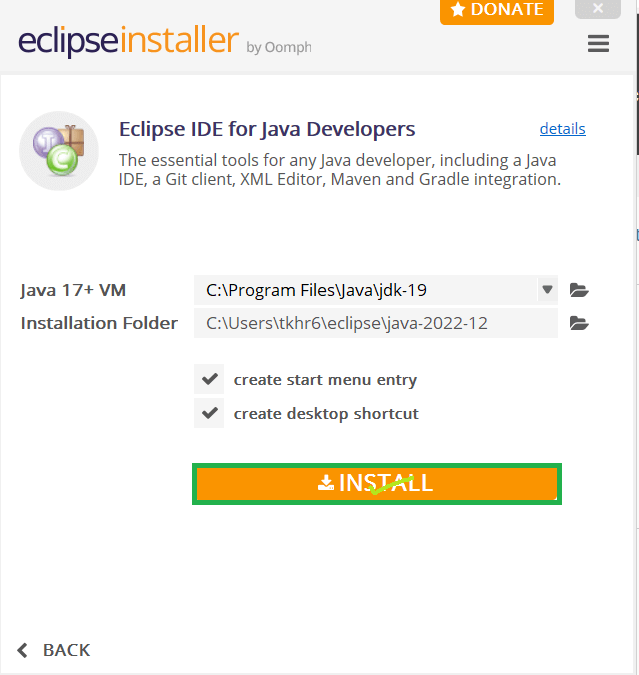 5.Acecept Nowボタンをクリック
5.Acecept Nowボタンをクリック
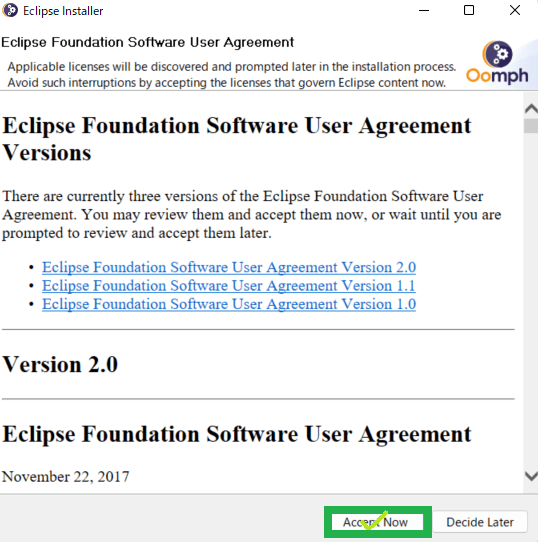
6.LAUNCHボタンをクリックすればOK
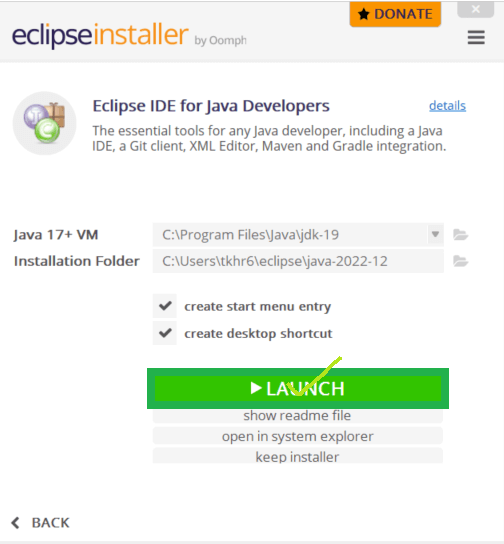
ここまでがインストールの流れだ。 基本インストーラーに従えば躓くことはないだろう。
Hello worldを出力する
Javaのプログラムの構成は大まかに以下のようにパッケージが存在して、それらが複数のクラスをまとめているものだ。
├── パッケージA
├── パッケージB
│ ├── クラスA
│ └── クラスB
└── パッケージC
├── クラスA
└── クラスB
ここで気付くのが パッケージ=ディレクトリ クラス=ファイル だということ。
これに従って以下の過程を経てHello worldを出力してみることとする。
- プロジェクトの作成
- パッケージの作成
- クラスの作成
プロジェクトの作成
Eclipseが起動したら
File > New > Java Project
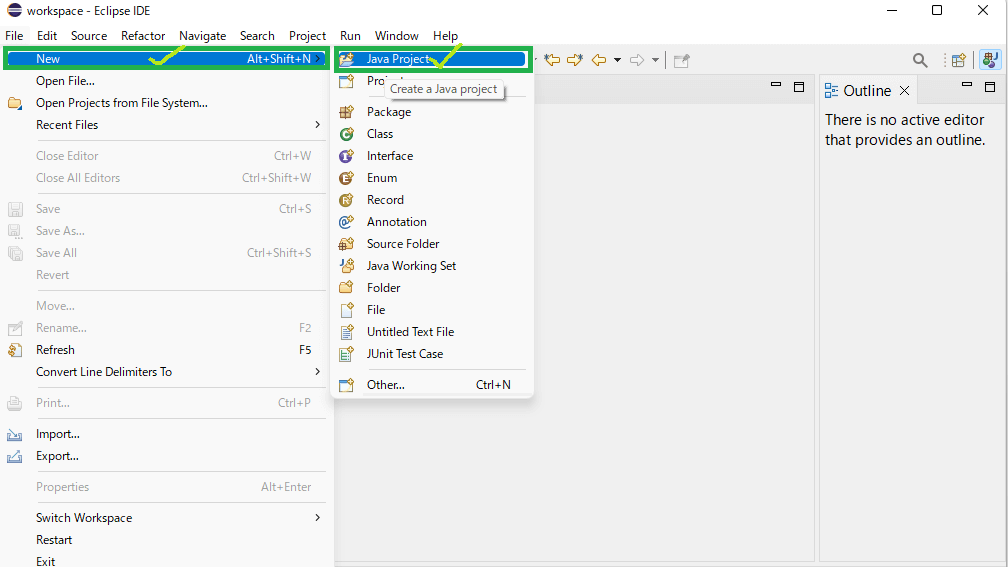
Project name: appと入力してプロジェクトを作成する
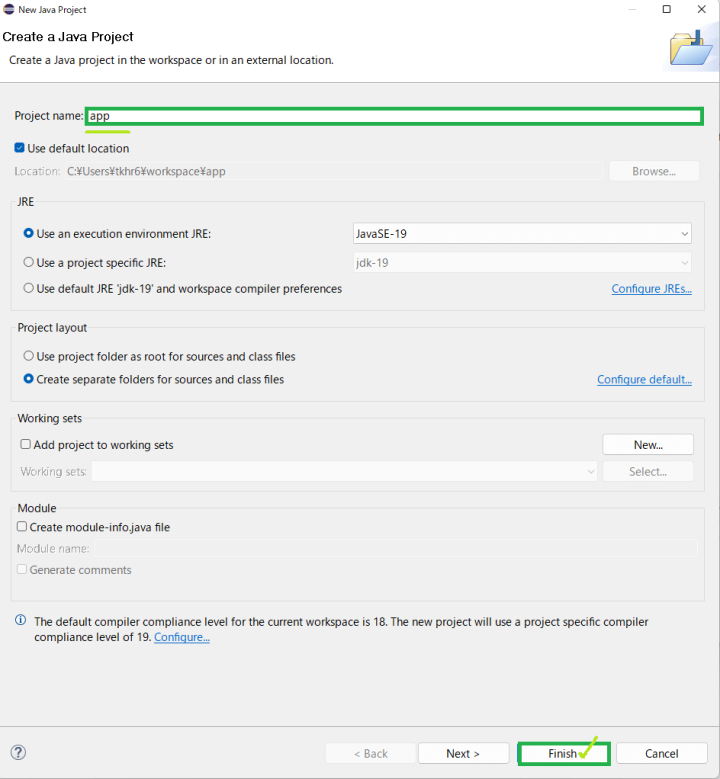 これでプロジェクトが作成することができた。
これでプロジェクトが作成することができた。
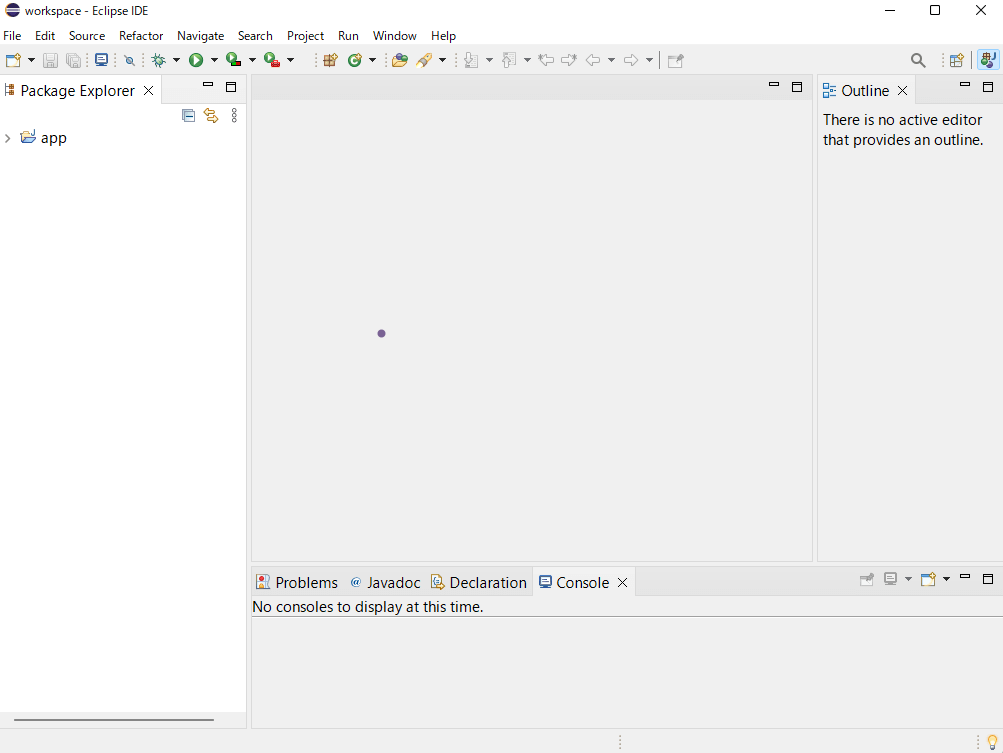
パッケージの作成
プロジェクトを作成したら次にやることはパッケージの作成だ。
File > New > Package
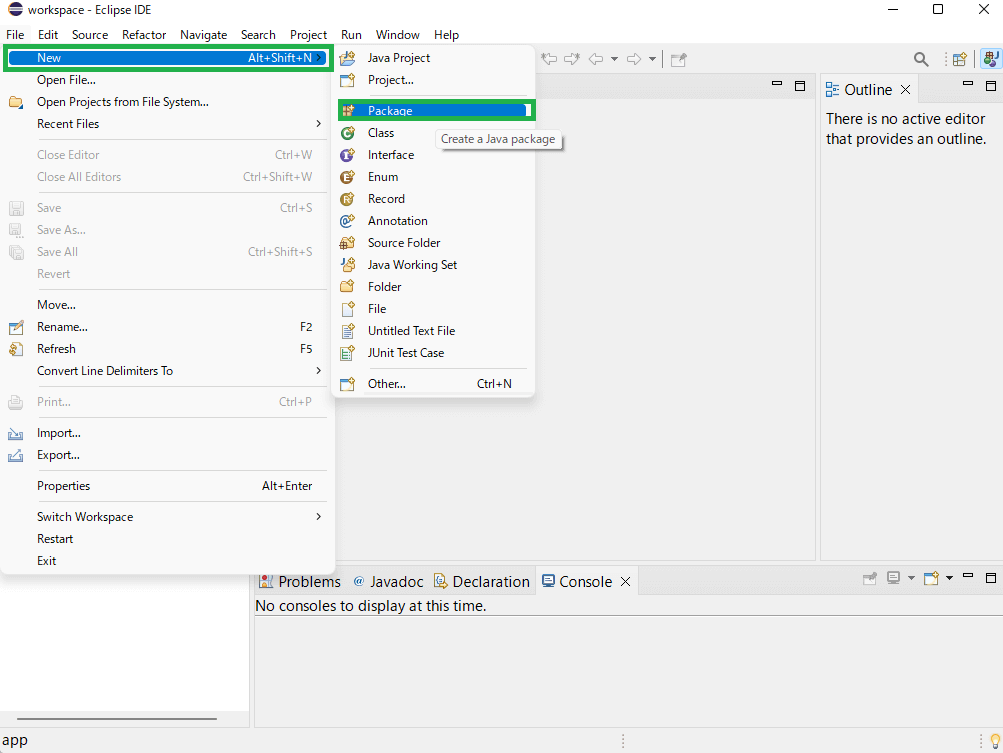
Name: testと入力してパッケージを作成する。
パッケージ名の注意点
- パッケージ名は特別な理由がない限り小文字が推奨されてる。
- 同一階層で重複するパッケージ名は不可
- パッケージ名に予約語は不可
-
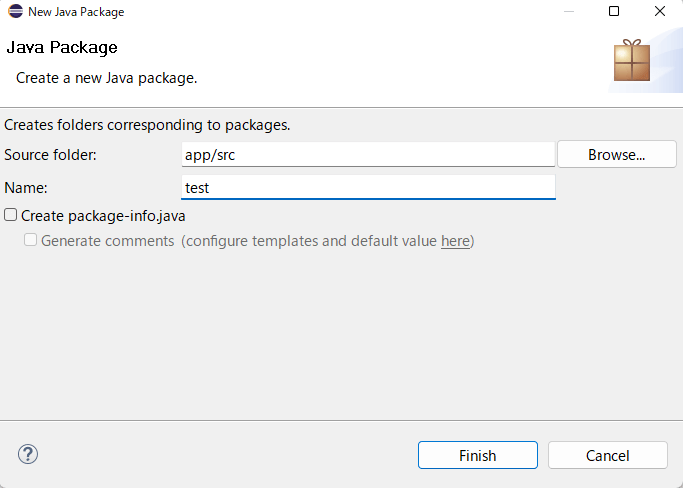
これでパッケージを作成することができた。
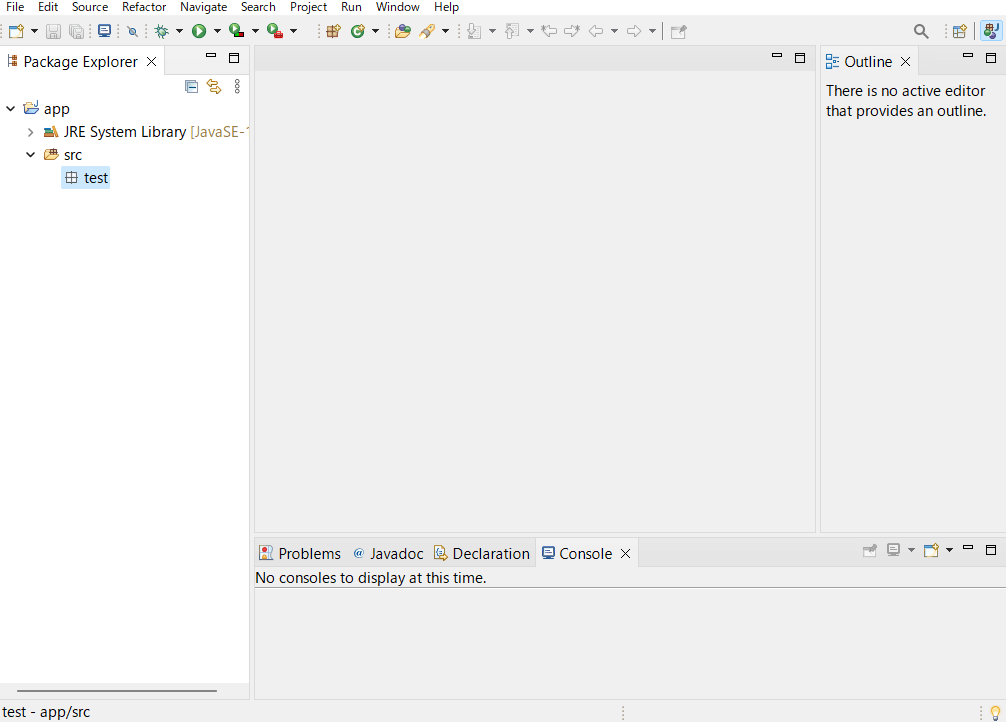
クラスの作成
パッケージの下にクラスを作成する。
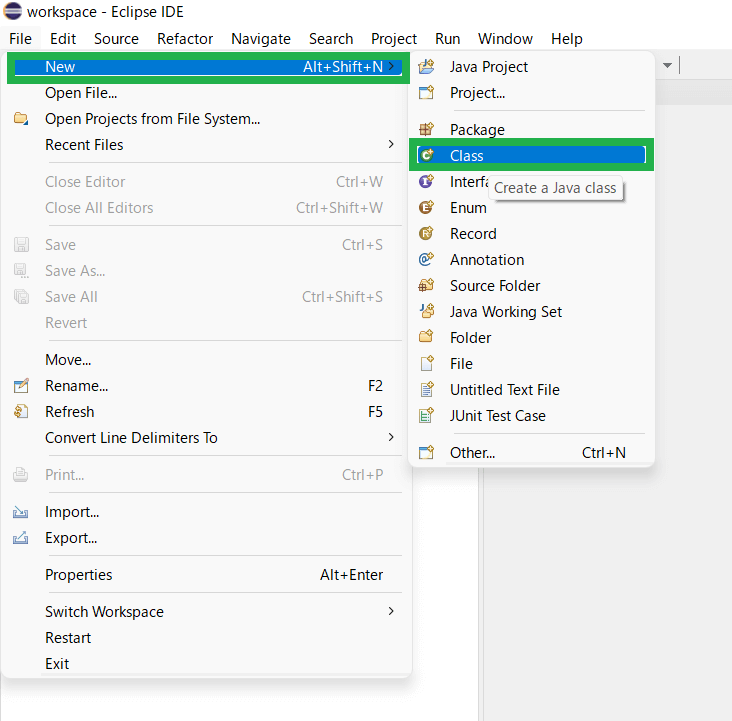
Name: HelloWorldと入力し、public static void main(String[] args)にチェックを入れて作成✅
クラス名の注意点
- クラス名の最初の文字は大文字であること
- クラス名は意味単位(単語)で最初の文字は大文字であること 例)HelloWorld DatePicker MainImage
- クラス名の最初の文字は数字不可
- クラス名に記号はアンダースコア_ を使うことができる
- 同一パッケージで重複するクラス名は不可
- クラス名に予約語は不可

クラスを作成するとにHelloWorldクラスが作成されるのでSystem.out.println("Hello world"); とコードを書いて実行する。
実行・・・ Run > Run またはWindowsの場合はCtrl + F11
package test;
public class HelloWorld {
public static void main(String[] args) {
// TODO Auto-generated method stub
System.out.println("Hello world");
}
}
コンソールに”Hello world”と表示することができた。
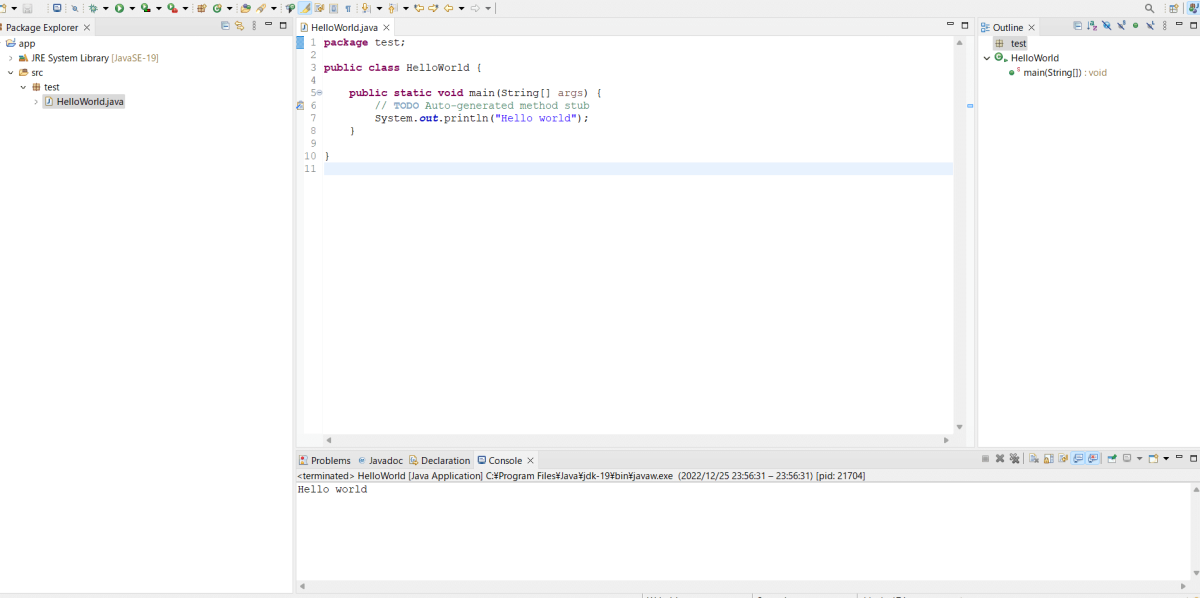
まとめ
- Eclipseをインストーラーに従ってインストールすればJavaの環境を簡単に構築することができる
- Javaプロジェクトはパッケージを作成してその下にクラスを作成する
- パッケージやクラスには命名クラスがある
- 文字列の出力はSystem.out.println();